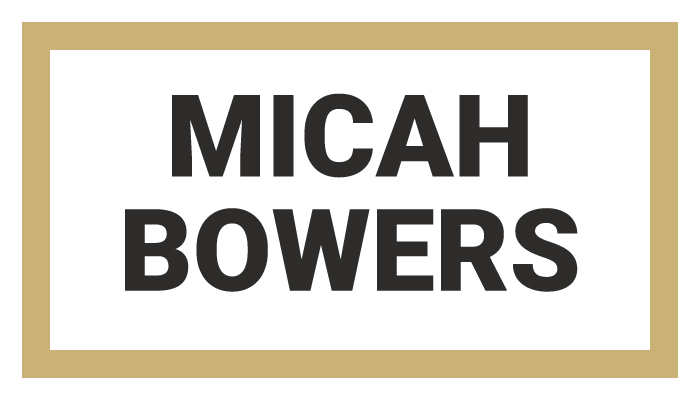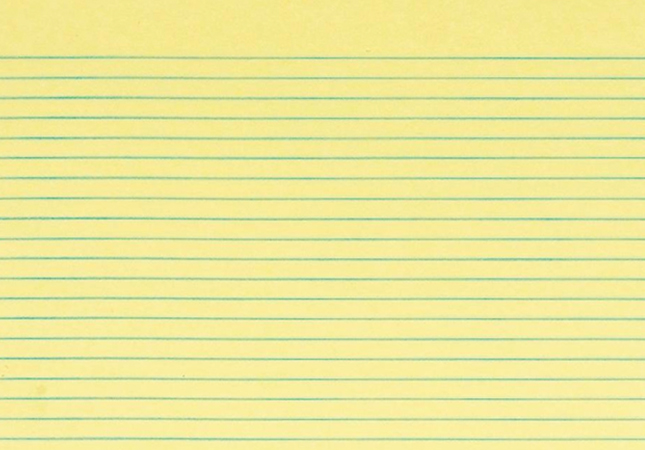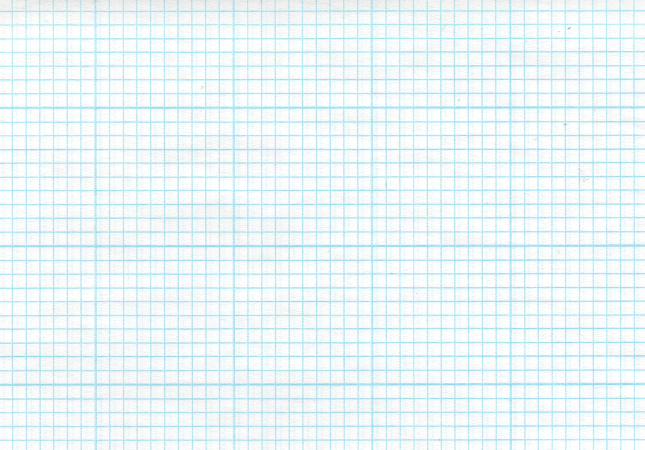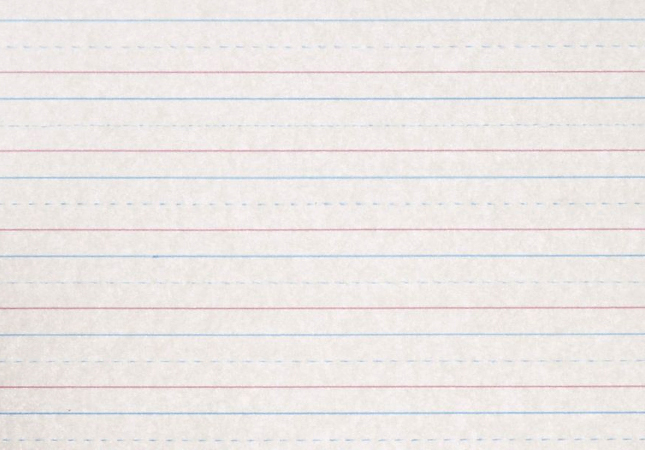In This Lesson...
- A vector lettering artist's guilty confession
- Adobe Illustrator's drawing limitations
- The beautiful simplicity of Astute Graphics plug-ins
- Really rhetorical questions
Coming Clean
I have something of a confession to make. A dirty, little secret. I'm not an Adobe Illustrator purist. In fact, I never have been. Let me explain...
The first graphics software I learned to use was a CAD program meant for Engineers and Product Designers. It was confusing and packed with complex capabilities, but over time, I learned to draw efficiently and create whatever I saw in my mind's eye. Years later, as I made the transition to Graphic Designer, I figured I'd better start learning Adobe Illustrator. Immediate frustration! Illustrator's drawing capabilities (though getting better) are puny when compared to the control and accuracy found in most CAD programs, but it is what it is. "Deal with it," I told myself, and I did for a few years. But when I started attempting to vector trace my hand lettering, Illustrator's weaknesses became even more glaring. As a design service provider, time is money, so I set out to find if there were any Illustrator plug-ins that could help increase my drawing efficiency and precision.
Introducing Astute Graphics
Surprisingly, there were quite a few plug-ins available. Some are made by regular guys and gals just trying to solve annoying Illustrator problems, and some are super sophisticated and meant to give Illustrator a more CAD-like feel. For me, the most intriguing option was a company called Astute Graphics. In addition to glowing reviews from well-known designers and a clean, easy to navigate website, they offered a 100% free plugin set called SubScribe that provides basic geometry features Illustrator is sorely lacking. Anyhow, I decided to give SubScribe a chance, and within the first hour of use I was so impressed that I downloaded the trial versions of three additional plug-ins. Seriously, they're amazing (and well worth the price)!
Workflow Wonders!
In the coming weeks I'll be sharing my favorite Astute Graphics plug-ins and how I use them to churn out fast and accurate vector traces of my hand lettering. But to pique your interest and keep you coming back for more (hopefully), here's a collection of rhetorical questions that provide a bit of insight into the amazing capabilities offered by Astute Graphics:
- Extend Path
- Have you ever longed for an easier, more sophisticated way of making a path longer or shorter?
- Smart Remove/Add Anchor Point
- Would you like an easy way to remove little kinks in your vector paths, or have you ever wondered where the perfect place for an anchor point might be?
- Smart Path Connection
- What do you do when you need to create a smooth, seamless connection between two paths?
- Live Multi-Angle Mirroring
- Wouldn't it be great if you could mirror parts of your vector work in real time, at any angle, across over 70 axes?
- Tangency Tools
- Can you imagine a world where you don't have to use multiple guides and 1000% zoom to achieve tangency between two paths?
Next Time on Type Builder
The ability to intelligently trim and extend paths is a huge advantage when it comes to vector tracing hand lettering in Adobe Illustrator. On the next Type Builder, I'll introduce Astute Graphic's 'Extend Path' tool and offer some practical tips that are sure to help you achieve fast and clean vector letters.
PS...Sign up below to have Type Builder delivered directly to your inbox!