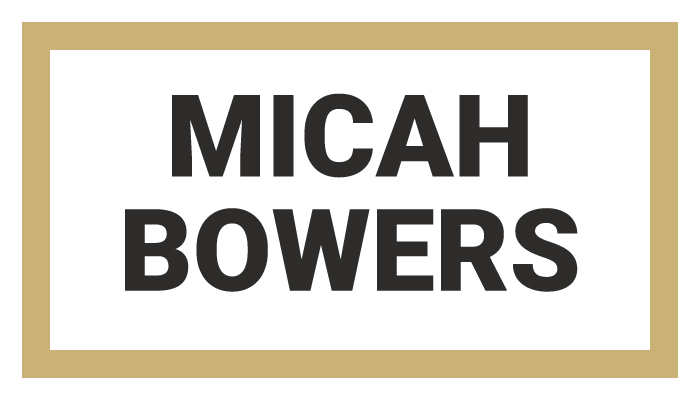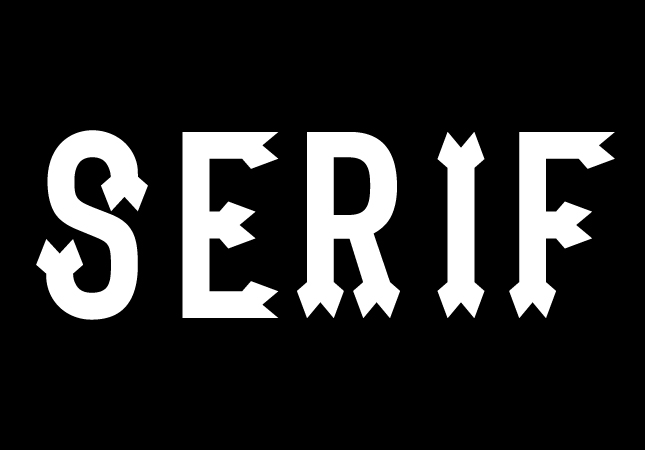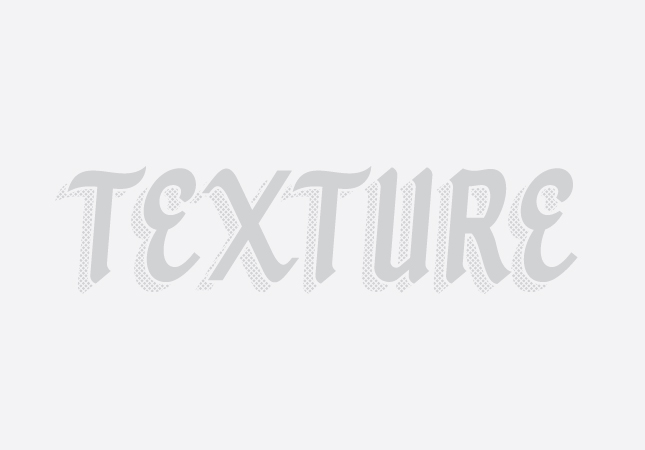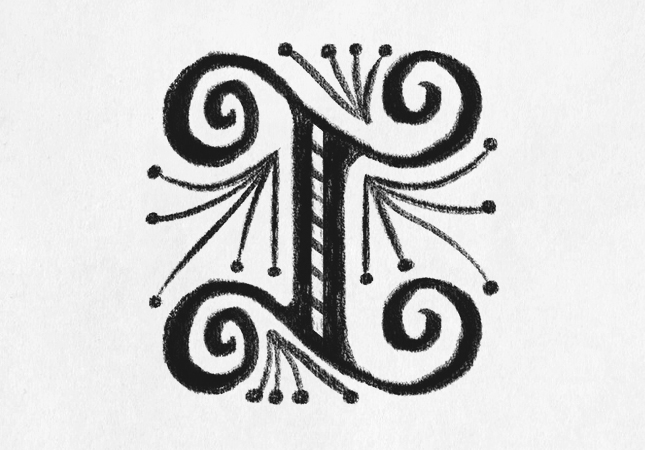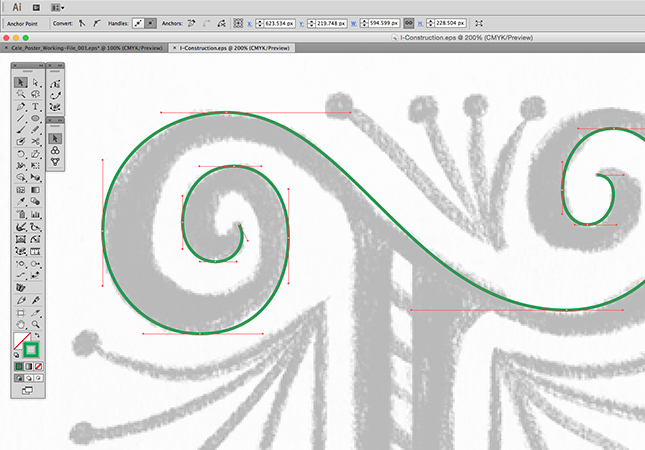In the previous Type Builder I introduced the InkScribe plugin for Adobe Illustrator and hyped its incredible potential to become your next vector lettering super tool. In this lesson I'll take a closer look at the tool and answer the following questions:
- What exactly is the InkScribe plugin?
- What is the Smart Add/Remove Anchor Point (SARAP) feature?
- How do I personally use InkScribe and SARAP to help improve the speed and appearance of my vector lettering?
Plus, I'm going to include one super simple time saving tip to help make InkScribe an even more efficient tool. Here we go!
What exactly is the InkScribe plugin?
InkScribe is Astute Graphics' ambitious 'Pen' tool replacement plugin. The team at Astute Graphics sought to provide designers with a more intuitive drawing experience, so they packed InkScribe with all kinds of awesome, time shaving functionality. Don't believe me? Check out this sweet little promo page to see for yourself: InkScribe Features.
Before we go any further, I have a confession: I don't personally use InkScribe as the drawing tool it's intended to be. I happen to like the 'Pen' tool and feel that InkScribe's strengths lie in its abilities as a world class path editing tool. To be clear, I find InkScribe most useful after roughing in my trace with the 'Pen' tool (a bit more on this later). Regardless of how you choose to use it, InkScribe's $36 price tag (currently) makes it an absolute steal for the serious vector lettering artist.
What is the Smart Add/Remove Anchor Point (SARAP) feature?
One of InkScribe's many features, SARAP is a quick and easy way to both add and remove a path's anchor points, an ability that shines brightest on extra curvy paths. All ye who fear the letter 'S' and hand drawn scripts, REJOICE! By simply holding Alt and hovering over a selected path, SARAP can...
- Determine the best place to add key anchor points
- Properly placed anchor points help to preserve the overall integrity of a curve when editing.
- Remove unnecessary or unwanted anchor points
- Sometimes, problematic anchor points can make your path difficult to edit or visually unappealing.
The big takeaway here is that SARAP knows and shows you the best place for anchor points as they relate to the path you're attempting to draw.
How do I personally use InkScribe and SARAP to help improve the speed and appearance of my vector lettering?
Can InkScribe take the wheel and trace my hand lettering sketches to geometric and aesthetic perfection while I sit back and sip coffee?