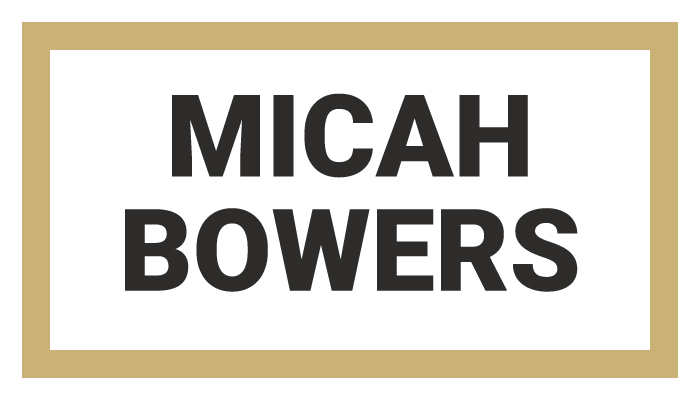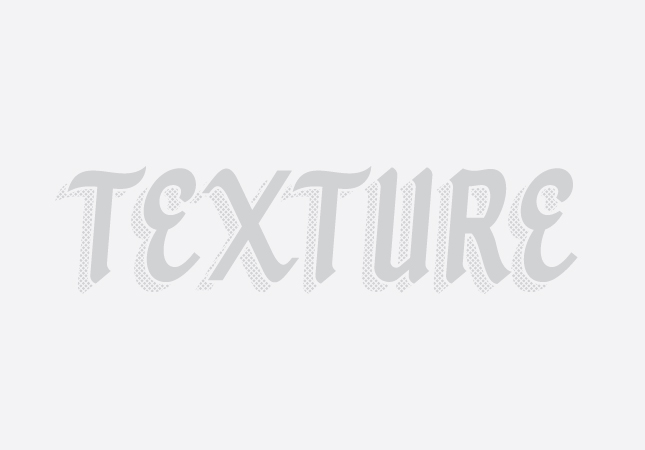In This Lesson...
- Updated lesson plan
- An easy way to make your custom lettering stand out
- Shadow texture breakdown
A Change of Plans
At the end of the last Type Builder lesson, I hinted at introducing a tool for hand lettering on the fly in Adobe Illustrator. I was referring to the 'Blob Brush' tool, but after some initial planning for the post, I decided to delay the 'Blob Brush' breakdown because the lesson was becoming a bit more complicated than I'd hoped for.
Custom Shadow Textures
With that out of the way, allow me to introduce today's topic: How to make custom shadow textures for your type in Illustrator!
The process for making custom shadow textures is simple, but it's a high impact effect that's certain to add a touch of class to your vector lettering.
In this lesson I'll lay out a quick, step-by-step guide then provide a few examples of custom made shadow textures to get your creative wheels turning.
Follow Along!
For this breakdown, I'll be using a typeface I designed called BoHammer Script, but your own vector lettering samples (along with typefaces from your Illustrator library) will work just as well.
Here we go!
STEP 1
- Create two layers in Illustrator: Type Layer and Shadow Layer.
STEP 2
- Type Layer will have the word you're using. Select the word, then copy and paste in place on the Shadow Layer.
- Next, make the word a compound path and lock the Shadow Layer.
STEP 3
- Now, select your word in the Type Layer and perform an offset path from the 'Object' dropdown menu (play with the offset amount to find your desired effect).
- Copy the newly offset letters, delete, paste in back, group, and change the color to match the composition's background.
- Then, lock the Type Layer.
STEP 4
- Unlock the Shadow Layer, select your word, and position to your liking.
- This will give you your first look at how the shadow will appear.
STEP 5
- Now it's time to create the texture for your shadow. For this example, I'll be making a crosshatching texture.
- The opportunities for textures and patterns are endless.
STEP 6
- Working in the Shadow Layer, I'll draw a diagonal line at 45 degrees somewhere on the artboard.
- Then, I'll copy and paste a new line and drag it to the other side of the artboard.
- Shift-select the original line, and create a 'Blend' between the two.
STEP 7
- To achieve the crosshatching look, simply copy the blend, paste in place, and reflect vertically.
- Then, select both blends, group, copy, delete, and paste in back.
STEP 8
- Now position the crosshatching texture behind the shadow word.
- Select both, right click, and choose 'Make Clipping Mask.'
STEP 9
- Congrats! You just custom built a one of a kind shadow texture for your lettering.
VIDEO
If you're more of a visual learner, here's a quick video that shows the whole process from start to finish:
EXAMPLES
Finally, here are a few more examples to help inspire some creative thinking:
Next Time on Type Builder
Did you know that you can use an existing typeface as a guide for your hand lettering? In the next lesson I'll explain how I draw serifs on top of sans-serif type to create beautiful, custom letterforms.
PS...Sign up below to have Type Builder delivered directly to your inbox!