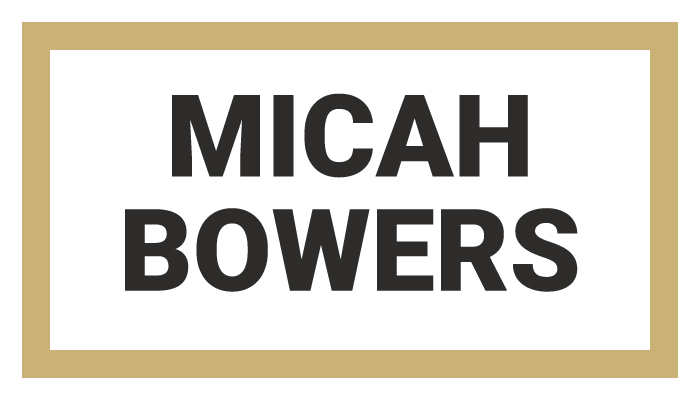In This Lesson...
- Why you should use Adobe Illustrator's 'Rotate' tool
- How to rotate around a manually selected reference point
- Using the 'Selection' tool to rotate with confidence
Rotational Excellence
If you're a pro at using Adobe Illustrator to vector trace your hand lettering, then this lesson might be obvious to you. But you know what, it's so dang useful that I'll go ahead and risk your boredom.
When I'm vector tracing my hand lettering and I need to rotate something, I prefer to use the actual 'Rotate' tool (hotkey 'R') so that I don't risk accidentally scaling, skewing, or moving the shape or path I'm working with. My favorite 'Rotate' tool feature is the ability to manually select the rotation/reference point. Why is this so useful?
- It allows for extreme precision, especially when used with Smart Guides.
- It saves a ton of time.
- When I was first starting out, I spent close to a year rotating every object from its center point. Rotate, reposition. Rotate, reposition. Over and over...
The 'How'
How exactly do you manually select the rotation point when using the 'Rotate' tool? It's easy!
- Select the object(s) you'd like to rotate.
- Pick the 'Rotate' tool or press 'R'.
- Click the point you want your object(s) to rotate around.
- Bada bing!
A similar method that involves the 'Selection' tool may come in handy when rotating circles, ellipses, and irregular shapes and paths:
- Select the object(s) you'd like to rotate.
- Click on the 'Selection' tool or press 'V'.
- Select the reference point you'd like to use from the 9-box grid located in the 'Transform' panel.
- Choose a corner of the 'Bounding Box' surrounding your object(s) and rotate away!
Next Time on Type Builder...
On the next Type Builder, I'll encourage you to revisit your 'wide-ruled' past and discuss how using lined paper for your hand lettering gives you a leg up when it comes to vector tracing in Adobe Illustrator.